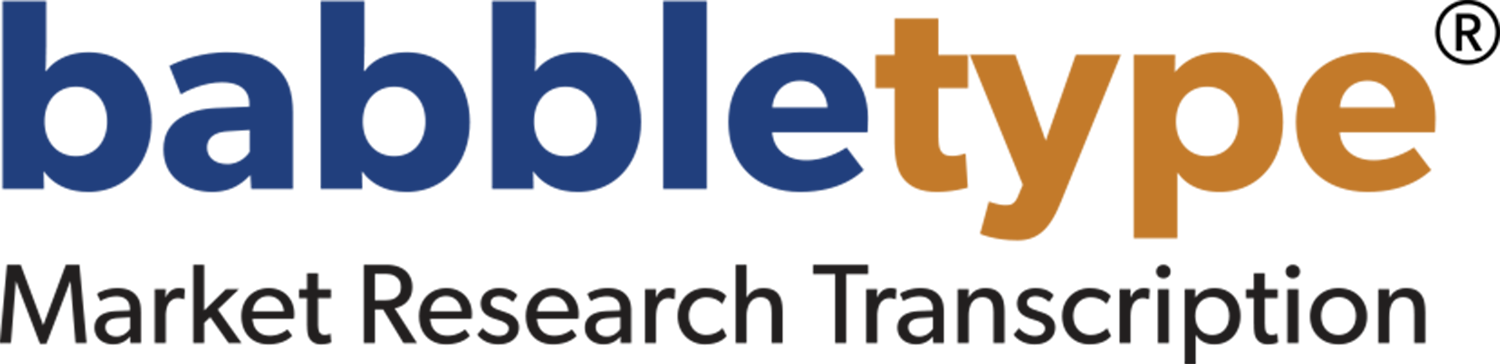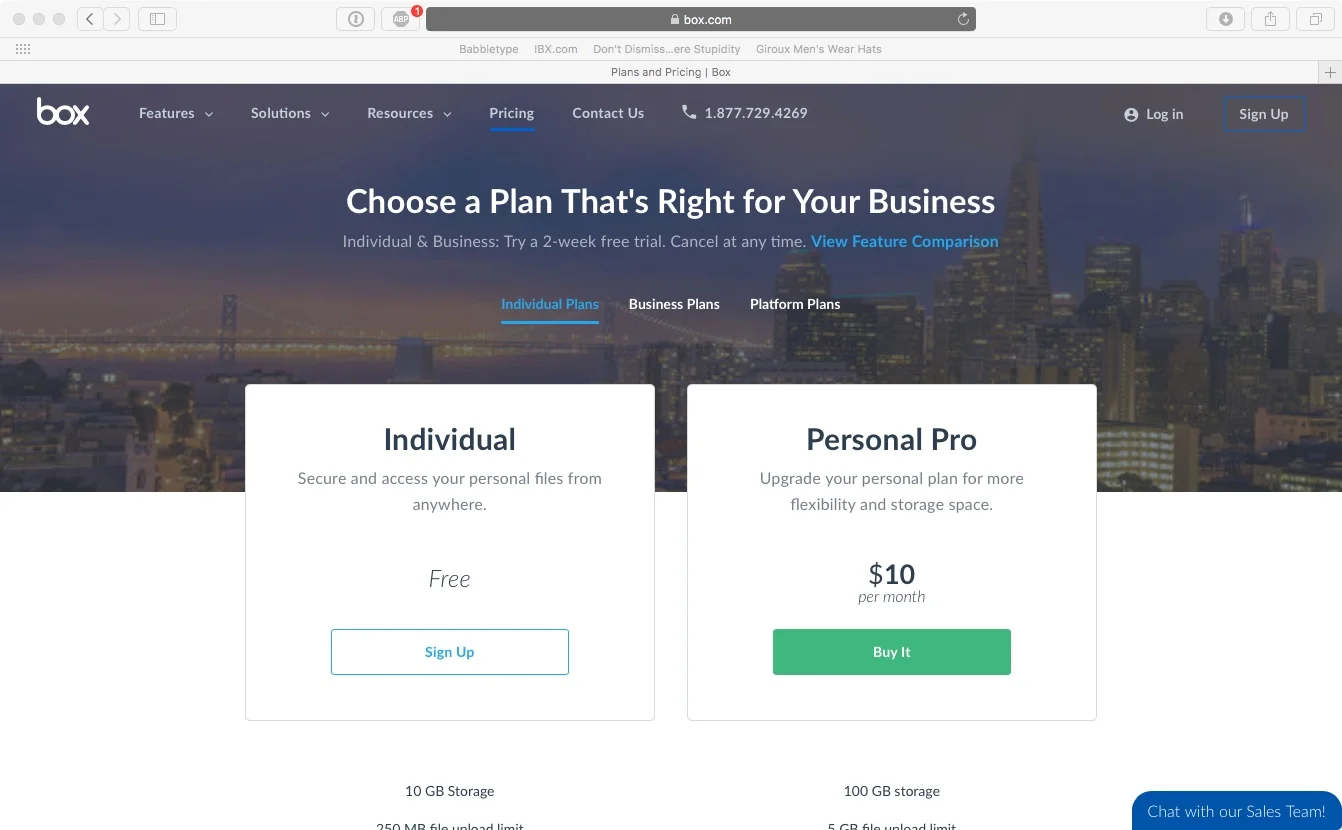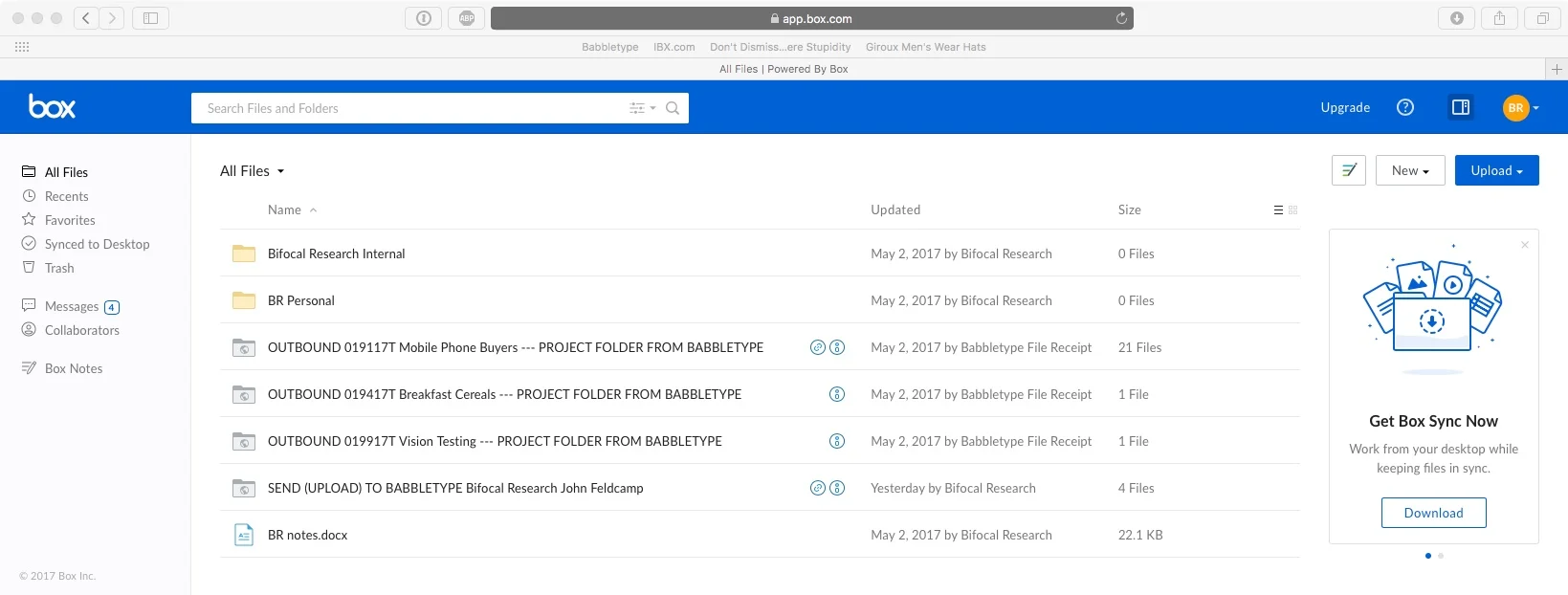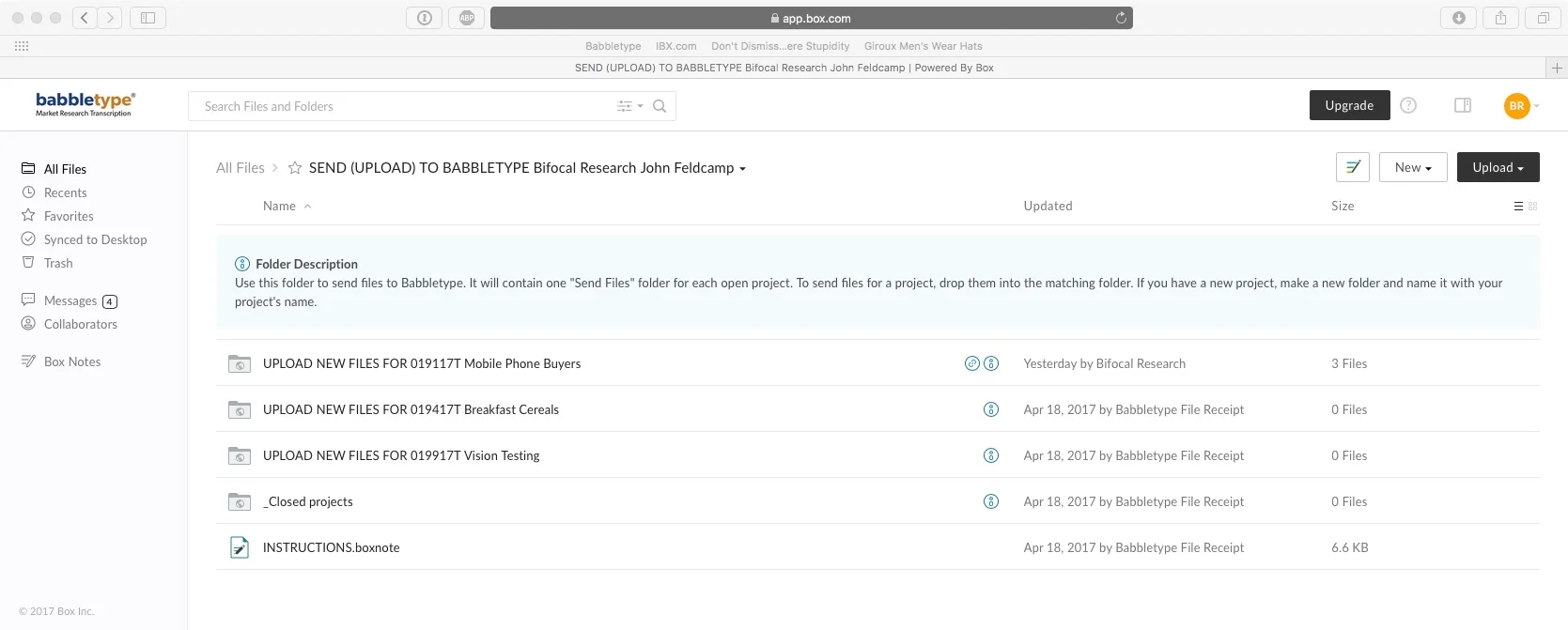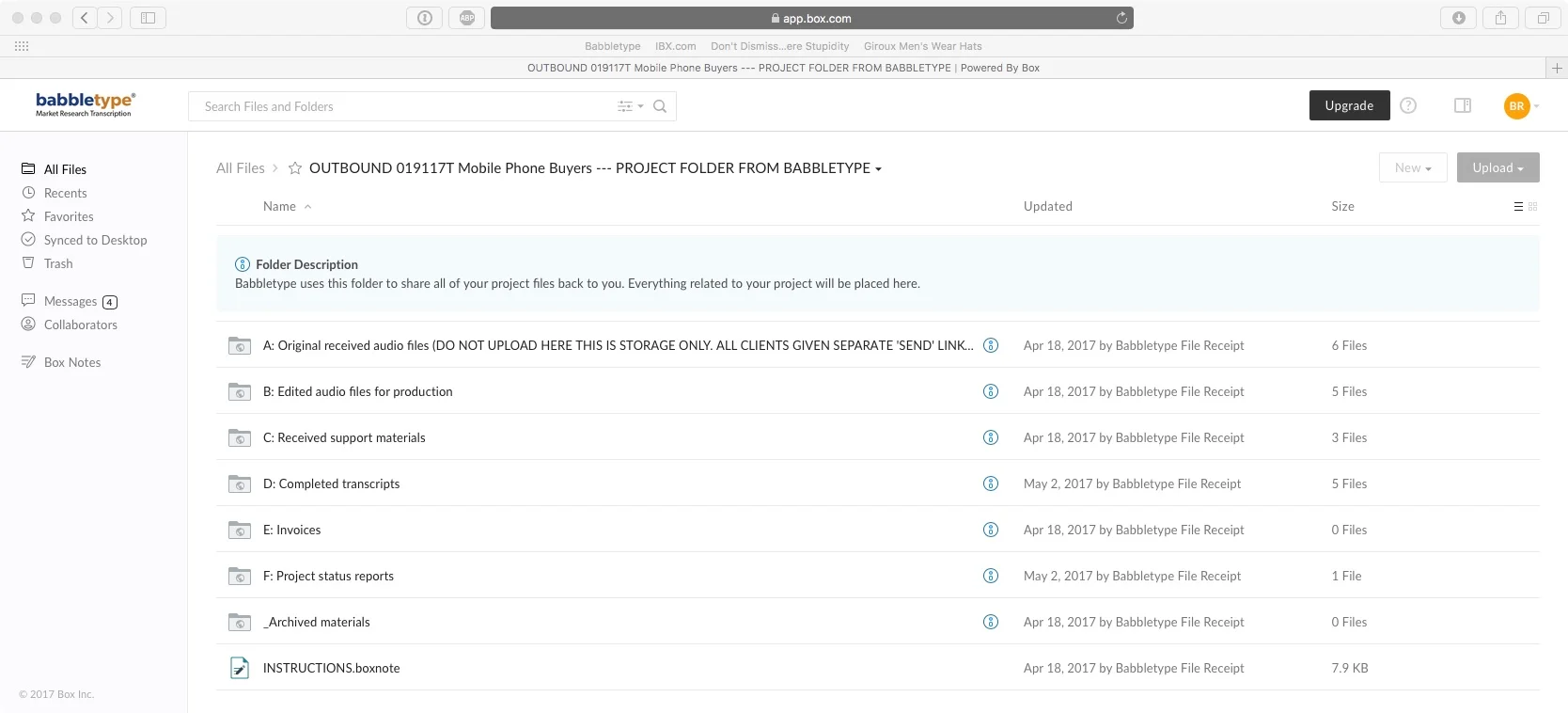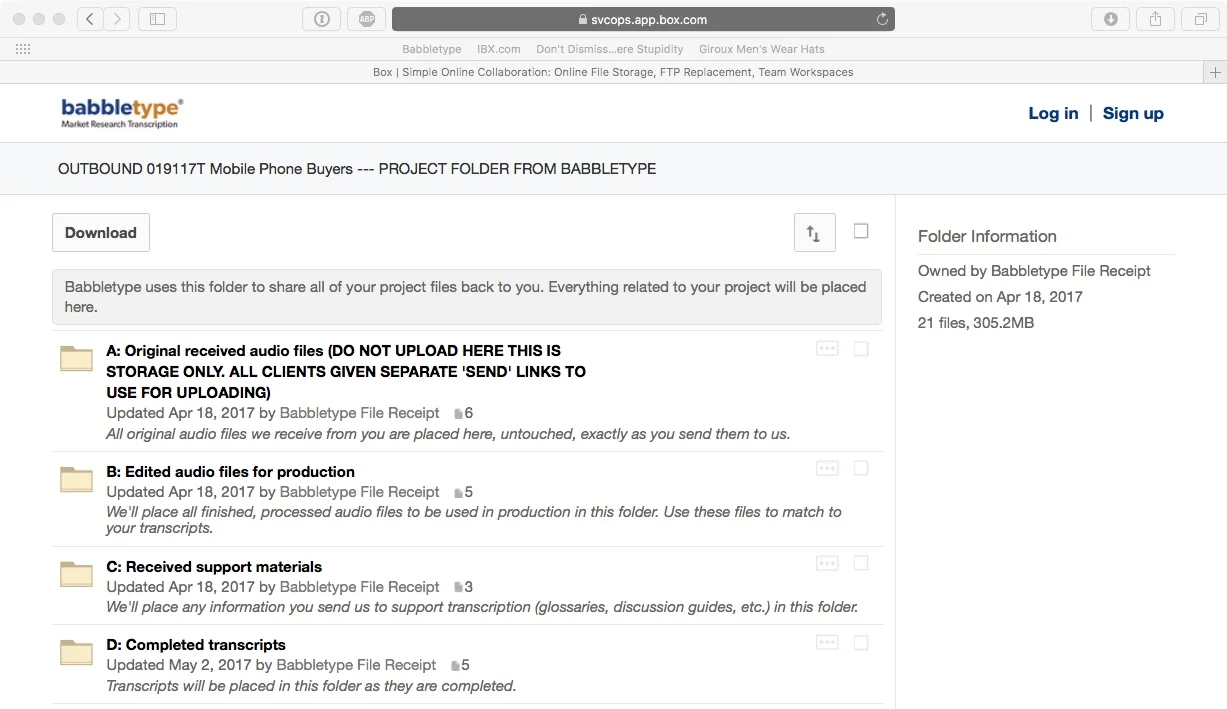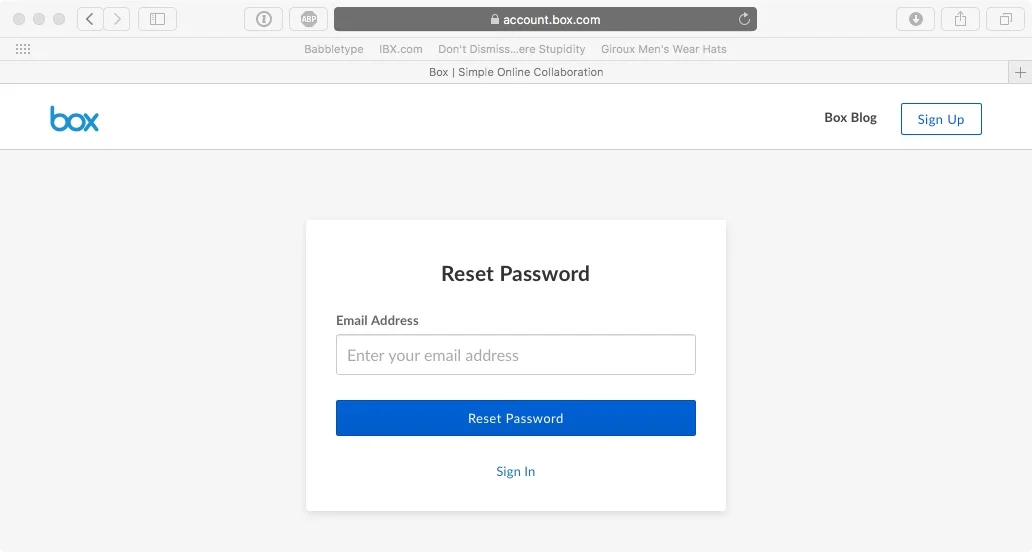Transcript
Introduction
Hi there. In this video, I'm going to show you how Babbletype uses Box.com to share files with you.
Babbletype's processes are focused on projects, not just files, and transcription and translation projects can get really complicated.
The easiest way to avoid confusion is to put all of the files related to a project in one place, like this, where everyone involved can find them. We use Box.com to make that possible.
Box.com is a cloud storage and collaboration service. It's like Dropbox, but for business. Box has tens of millions of users, robust security, and is compliant with HIPAA and other common regulatory requirements for data storage. Google any specific questions you have about Box to learn more, or ask us.
I'll also note that you don't need a Box account to work with Babbletype.
You can send to us files any way you prefer, and the project storage email we send you, like this one, contains a direct access link you can use to get to your project folder and download the files you need. Just be sure to keep the email with the link handy.
But, having a Box account makes things easier, both to send files, and to find all of the files related to all of your projects now or in the future.
Signing up for Box (1:42)
If you don't yet have a Box account, signing up for one is free. Just go to www.Box.com, click on Sign Up, click on the Individual tab, and complete the form.
If you end up on a different page that looks like this, click individual here, select free, then do the same thing.
Once you Submit, Box will send you a confirmation email, like this. Go to your email, click the verify button, and then Box will invite you to sign in.
The Box interface (2:26)
I'll be using an example client account to walk you through this.
If your account is empty once you sign in, email us. We'll share your project folders with you, then your Box window will look something like the example you see here.
Let's take a moment to understand the interface. The basic elements are files and folders just like on your computer. Use this control here to switch between list view and grid view, and click on the headers here to switch how lists are sorted — by name, date or size.
The top level (where we are now) is called All Files, and as you click down into folders the navigation bar shows you where you are and gives you an easy way to jump back up.
Using Box to send files to Babbletype (3:19)
Now let's look at the folders Babbletype has shared in this example. The first three say Outbound, and one says Send (Upload) to Babbletype.
You'll use the Send (Upload) folder to send files to us. I'll show you that first. Your Send (Upload) folder is permanent. We'll share one with you the first time we work together, and you'll keep using it for all future projects. I'll click on it to open it.
Inside your send (upload) folder, you'll find some additional folders. You'll see one folder for each live project, identified with Babbletype's job number and your project's name.
To upload files for a specific project, open the folder, select the files on your computer and drag them into the window. Wait and watch to ensure the upload completes successfully. There, done.
If you have a more complex project, for example one with mixed interviews and focus groups or multiple languages like this one, you will see additional folders inside the send folder. In that case, just upload each separate type of file in your project into its own folder.
Your files don't stay in the upload folder. We remove them for processing, so if you upload files and then they seem to disappear, don't be surprised. It's normal.
Getting files back from Babbletype (5:18)
Now that you know how to send files, let's talk about how to get files back from us. For that, we'll jump back to the All Files level.
In a nutshell, all files from you to us go in via the send (upload) folder we just looked at. They come from us back to you via the outbound project folders you see here. We'll share one of these folders with you for each project you work on with us.
Inside each outbound folder, you'll see several additional folders we use to store different types of files related to your work. Let's take a second to go through them.
We store your original, unchanged audio recordings in Original received audio files. These are a kind of insurance policy, so that we can go back to the source if anything goes wrong.
The actual recordings we use for transcription are stored here, in Edited audio files for production. The recordings here will match up against the timestamps in your transcripts.
If you send materials to support production, such as discussion guides, terms lists, etc., we place them here in Received support materials.
And as each transcript is completed, we'll place it here, in Completed transcripts.
When we email you an invoice, we also place an archive copy here so you can find your invoices when you need them.
And last, for longer projects, we send status reports to you each week to give you a complete picture of exactly where everything stands. You'll always find the most recent copy of the report here.
The key point here is that all of the files related to your project will be placed here as they are received or completed. We'll notify you each time we do that. So you can come to this folder at any time to access and download anything you need.
Some tips (7:38)
Now just a couple of tips before I let you go.
The first tip is that your Box account is your account, not ours. We can't see anything here except for the contents of the Outbound project and Send folders we share with you. So when uploading files to Babbletype, make sure place them in the right location in your Send folder.
Tip number two is, if you ever find that you can't upload files, make sure you are logged in to your account. If you see your initials up here, you're good.
On the other hand, if you see something like this page, with Login in the upper right hand corner, you're not. That's the usual cause of the problem.
Okay, last tip. Again, because it's your account, if you lose your password, we can't help you find it. Use Box.com's password reset process to get a new one. Just click on Login, then Reset.
And that's all you really need to know to get started sharing files with us on Box.
Thanks for listening, and we look forward to working with you.